
Virtual Machine Settings > Hardware > Add > Trusted Platform Module > Finish Within the Virtual Machine Settings page, under the Hardware Tab, click add (1), then select the Trusted platform Module (2) and then Click finish (3).
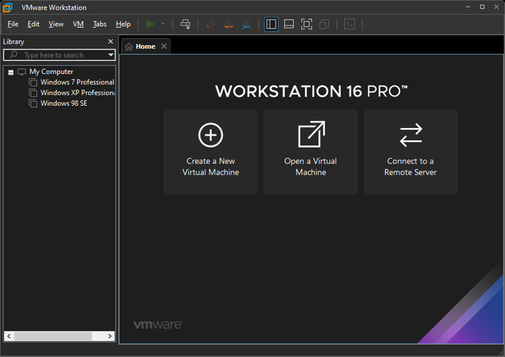
In this section we look at adding the TPM chip to the Virtual Machine hardware. There you have it step 1 is now complete, Lets move on to step 2 where we add the TPM chip. It should now show “This virtual machine is encrypted” The screenshot shows Virtual Machine encryption has been enabled Once Encryption has completed, you will see the access control setting form has change. Once you have entered a password and clicked encrypt, you will see the progress bar appear whilst the encryption process completes. (follow the guidance provided in he dialog box). The Encrypt Virtual Machine Dialog will then appear for you to provide a password. Summary steps: Virtual Machine Hardware Settings > Options > Access Control > EncryptĬlick the Encrypt button as shown in the screenshot below The screenshot shows where to enable Virtual Machine encryption (Virtual Machine Settings > Options > Access Control > Encrypt…) You should then see the Access Control setting located halfway down the list of settings.

Within the Virtual Machine settings page, select the options tab. In this section we look at enabling VM Encryption for the VMware Workstation VM.

Windows 11 at the time of writing this post is currently launched as an insider preview.


 0 kommentar(er)
0 kommentar(er)
