
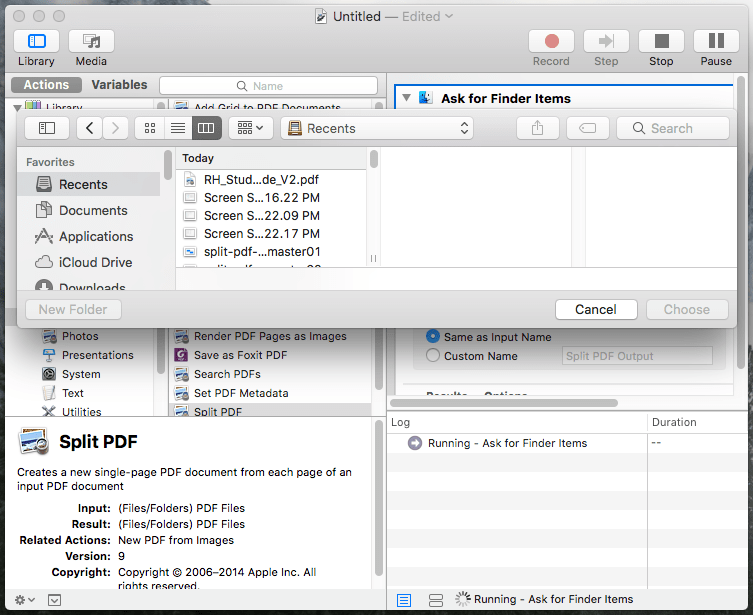
except for the special occasion involving my last post, My System Explorer MOC 70821 + 70841. I didn’t, since I expect to rarely use this. or, a Folder Action - so that any PDF dropped into a given folder is automatically password protected and watermarked.delete the Get Specified Finder Items action.a Quick Action - so that you can right-click a PDF file and run this workflow from the Quick Actions menu:.You can of course convert this from a Workflow type, to: You will also be prompted to allow folder access:.You will be prompted to allow Automator accessibility System Preferences > Security & Privacy > Accessibility > check Automator.app - restart Automator if you need to.
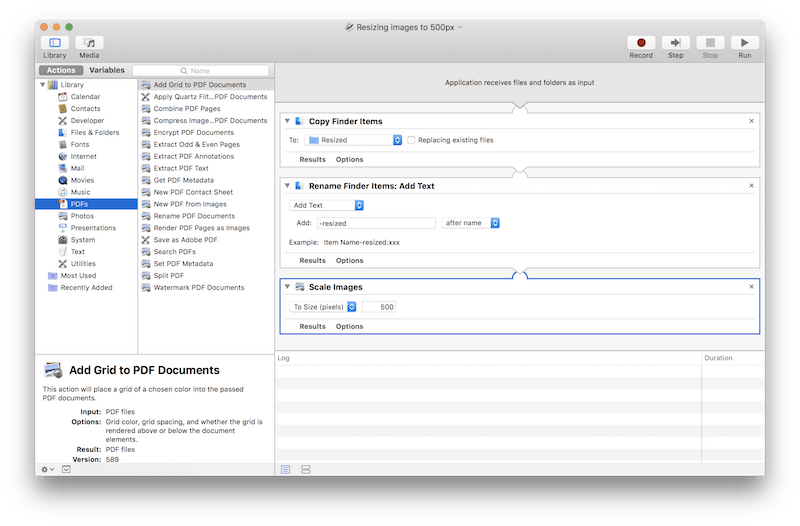
from the Tools menu > Show Inspector ( Command+ I), check that the metadata is correctly written.check that all pages have the desired watermark,.Check the PDF by opening it in Preview:.and on the Desktop, you should now see a new PDF file, prefixed with (With Watermark) n.Move Finder Items - and choose a location, e.g.Note that this action edits the current PDF in-place, hence this is my preferred order, so that the original PDF file is not touched.Set PDF Metadata - set PDF metadata including title, author, subject, content creator and keywords, self-explanatory,.Note that this action actually creates a copy of the PDF in a temporary folder.Adjust the X and Y position, scale, angle and opacity of the watermark - this requires a lot of trial and error, as the preview image is not that of the original PDF.Get Specified Finder Items - click Add.The simple version of my Automator workflow uses only standard in-built actions: an Automator.app script of Workflow type.a PNG watermark image with a transparent background (RGBA).an original PDF file - it must not have any password applied!.Followed by a more advanced script to do all that an also set an owner password and access permissions. Here is a macOS Automator script to watermark a PDF, and also set metadata like author and title.


 0 kommentar(er)
0 kommentar(er)
